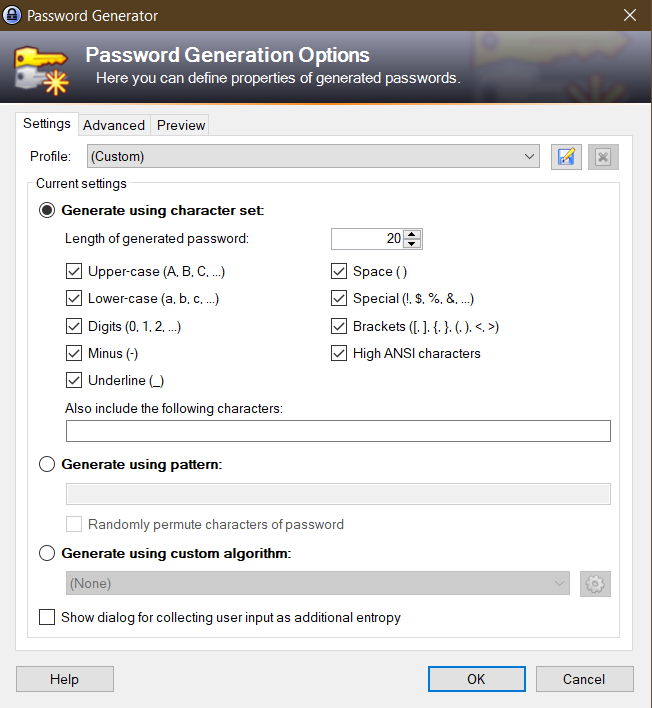Опыт использования менеджера паролей KeePass: зачем он нужен, как установить и использовать
Алгоритм установки, принцип работы и советы по использованию менеджера пароля на примере KeePass.
Аня Чуватова
шеф-редактор сайта Tproger
Год назад у меня было 3 пароля на все случаи жизни, причём один я использовала особенно часто. Как-то раз, вводя его на новом сайте, я в очередной раз почувствовала смутное беспокойство и решила, что надо что-то менять. Я решила обзавестись менеджером паролей. Быстрый опрос выявил фаворита — это был KeePass. Вообще менеджеров существует много, но я не пробовала другие и не могу сравнить.
Спустя год использования могу уверенно сказать, что это решение значительно упростило мне жизнь и сделало её комфортнее и безопаснее.
Покажите эту инструкцию своим родственникам или друзьям не-программистам. Пусть они поймут, что менеджер паролей — это не страшная программистская штука, а программа, которая обеспечит сохранность данных и сделает их жизнь проще.
Установка
Начнём с того, что я очень боялась зайти на фишинговый сайт и скачать какую-то малварь, мимикрирующую под менеджер, поэтому десять раз проверила правильность сайта. Для таких же сомневающихся — вот официальный сайт KeePass.
Самым сложным шагом в установке было разобраться, какая версия менеджера мне нужна. Я выбрала версию 2.x. Могу смело рекомендовать её, если вам лень разбираться.
Подробнее про версии
Сейчас есть две независимо развивающиеся версии этой программы — 1.x и 2.x, причём 2.x не основана на 1.x. У первой версии меньше возможностей и она работает только на Windows, но зато совместима даже с очень старыми системами. У версии 2.x больше фич и она поддерживает больше ОС: Windows Vista, 7, 8, 10, Mono (Linux, Mac OS X, BSD и т. д.). На сайте есть сравнительная таблица фич этих двух версий.
KeePass написан на английском, но есть много локализаций от коммьюнити, посмотреть и скачать можно на странице Translations. Я пользуюсь английской версией.
В остальном процесс установки интуитивно понятен.
Как работает менеджер паролей KeePass?
У менеджера много функций для более точной настройки и персонализации, но большая часть из них опциональна.
Принцип работы прост: у вас есть один мастер-пароль, который нужен для доступа к базе с остальными вашими паролями. В менеджер можно записывать как придуманные вами пароли, так и генерировать их автоматически — тогда они будут представлять собой случайную последовательность символов, например YF2JOekNoozosT8Zl8W1. Второй вариант обычно безопаснее.
Не беспокойтесь, переписывать вручную их не придётся — сохранённые пароли копируются из программы и вставляются в нужное поле.
Пошаговая инструкция
Рассмотрим добавление и использование нового пароля на конкретном примере. Скажем, вам нужно зарегистрироваться на Одноклассниках и вы уже дошли до этапа, где вас просят придумать пароль.
- Открываете KeePass.
- Вводите мастер-пароль.
- Нажимаете Add Entry.
- В открывшемся окне пишетеTitle: ОдноклассникиUser name: <ваш логин / номер телефона / почта>Password: он уже сгенерирован, но вы можете его настроить: выбрать длину или обязательные символы. Чтобы изменить пароль, нажмите Generate a password. Если же вас и так всё устраивает, жмите OK.
В редакторе можно настроить длину пароля и обязательные символы
Теперь вам достаточно дважды кликнуть ЛКМ по паролю, и он скопируется в буфер обмена.
Обратите внимание, что пароль копируется на ограниченное время (по умолчанию на 12 сек), а после удаляется из буфера.
Кроме того, если вы ничего не делаете в программе какое-то время (по умолчанию 300 сек), она блокируется и для повторного использования вам снова нужно будет ввести мастер-пароль.
Настоятельно не советую убирать эти настройки: они защищают от самой большой уязвимости любой системы — нас самих.
Как логиниться с других устройств?
На сайте есть список реализаций KeePass для других систем. На смартфоне я пользуюсь Keepass2Android. Чтобы использовать его, нужно или перекинуть свою базу с паролями на телефон, или синхронизироваться с облачным хранилищем.
Советы
Продумайте мастер-пароль
Нет смысла использовать менеджер, если ваш мастер-пароль очень простой — qwerty, 1234 и т. п. Вместе с тем, если вы забудете мастер-пароль, вы потеряете все свои пароли, а этого точно хотелось бы избежать. Простой выход: использовать для пароля осмысленную длинную фразу, например:
маленькийсеренькийслоникраздавилпапайю
зелёнаяпчелаукусилаворобья
Причём хорошо, если у вас в пароле будет действующее лицо и что-то, что оно делает — такие предложения запомнить проще всего.
Для большего эффекта можно ещё и сменить раскладку на английскую, но тогда вводить мастер-пароль на смартфоне будет сложно.
Делайте бэкапы
Хранилище всех ваших паролей — небольшой файлик базы данных. Может случиться всякое: компьютер сломается, вы случайно удалите папку с файлом и т. д. Лучше где-то раз в месяц-два (в зависимости от того, как часто вы обновляете пароли) копировать вашу базу и скидывать на другой носитель: флешку, второй компьютер или телефон.
16К открытий17К показов