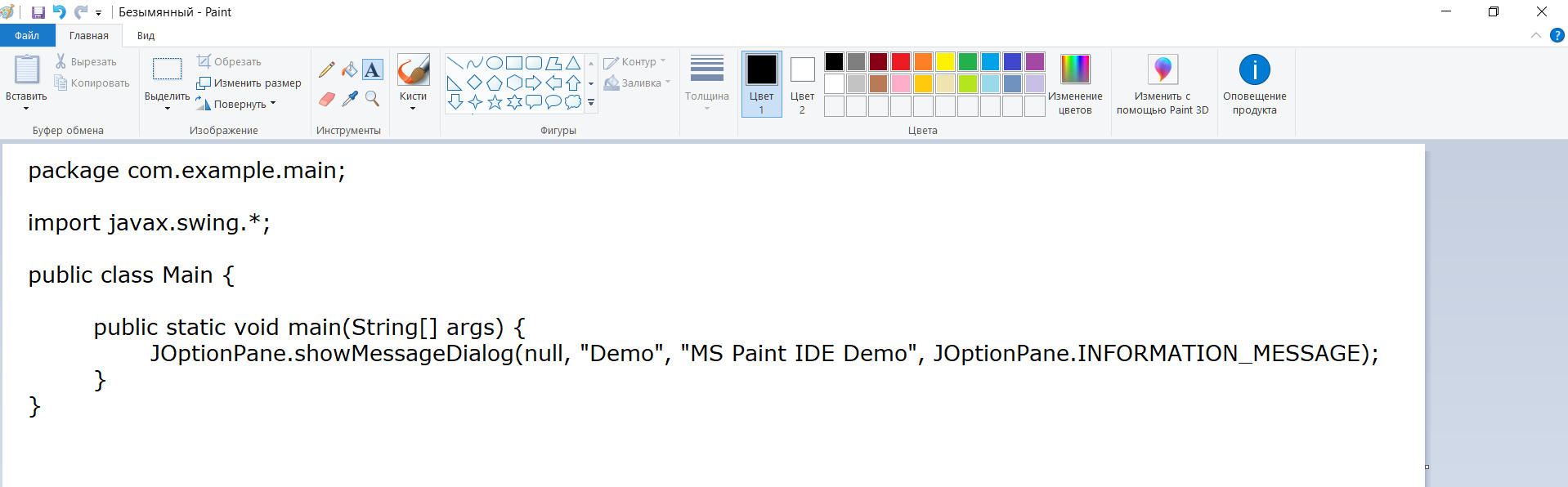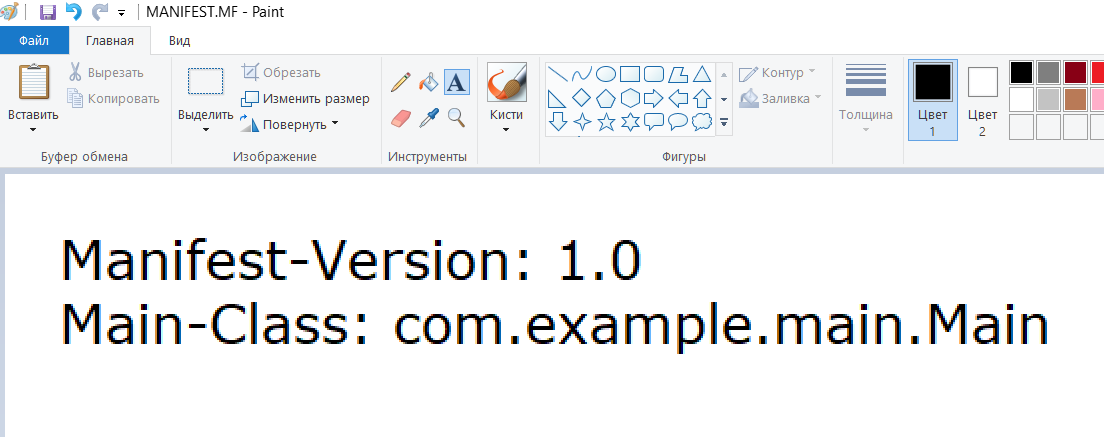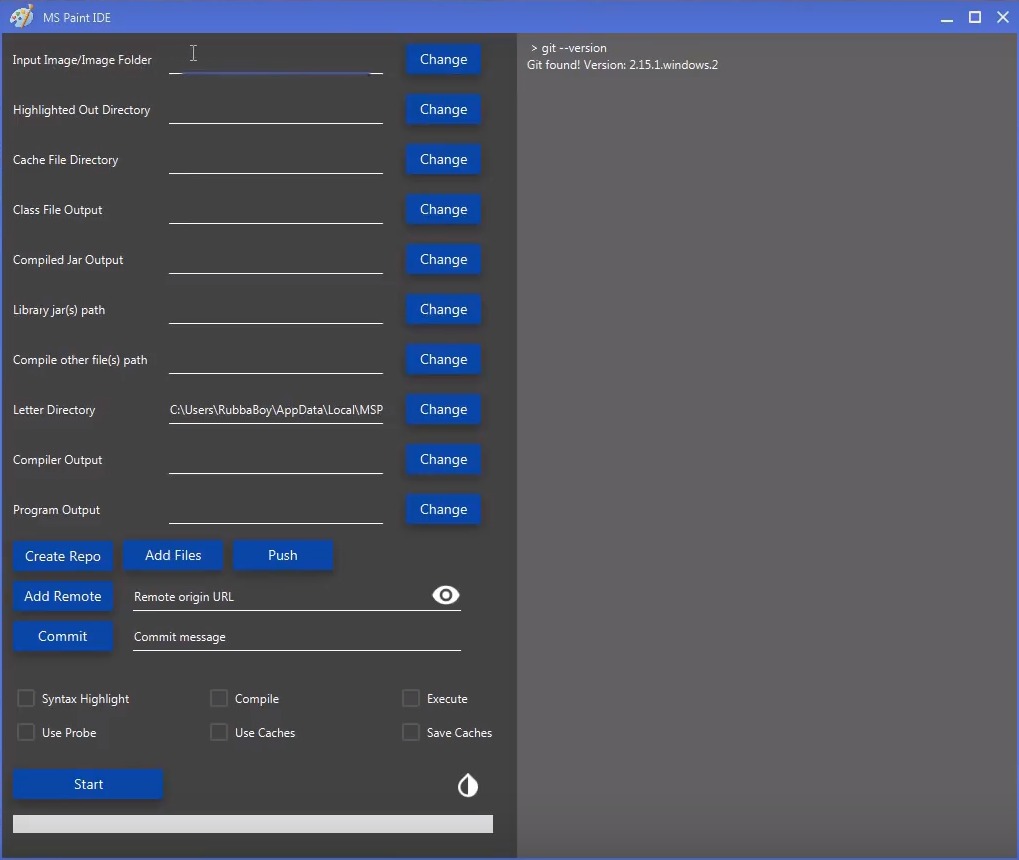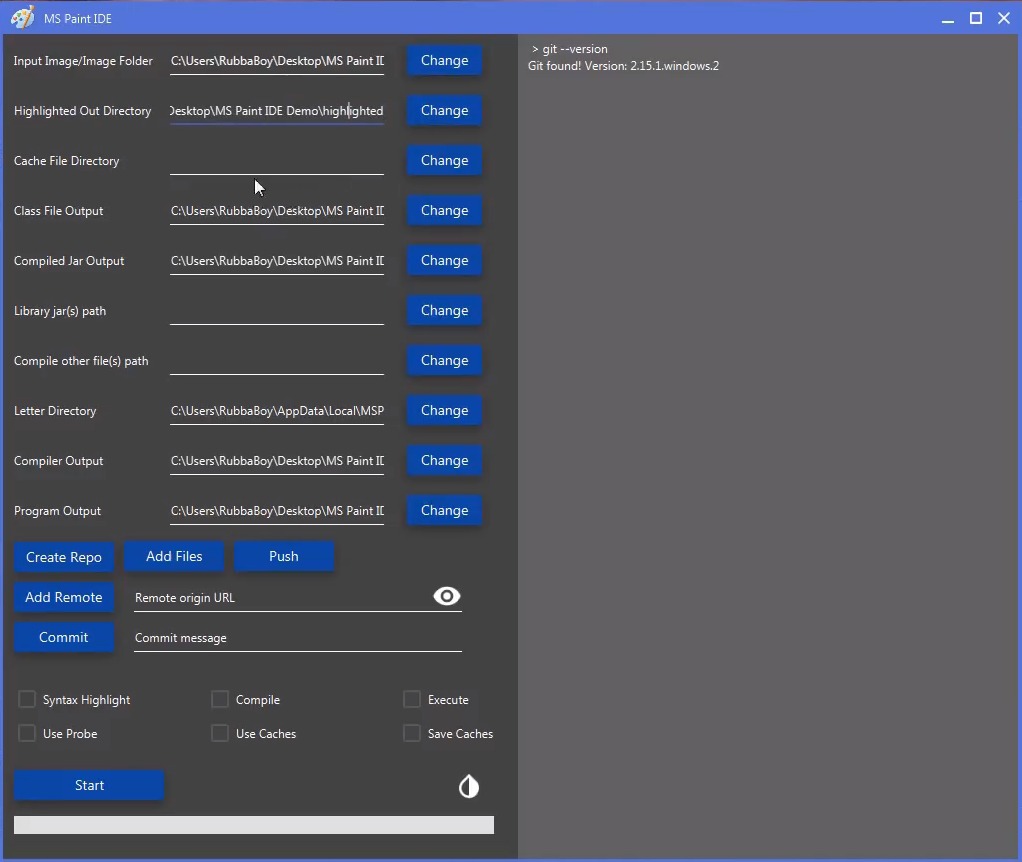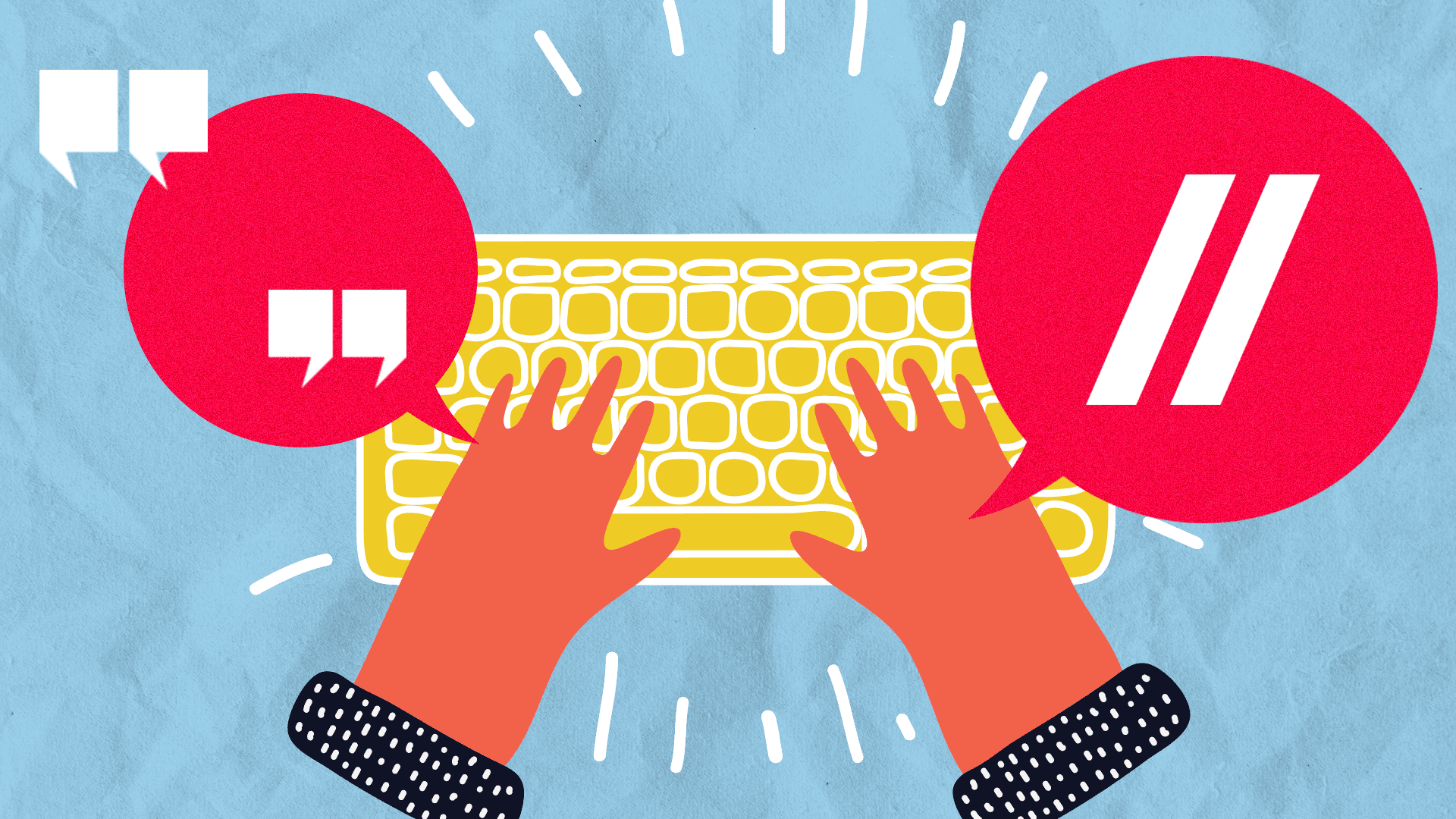MS Paint — лучшая IDE для Java
Давно мечтали об идеальной IDE для Java? Боги услышали вас и ниспослали нам MS Paint IDE — самую (частично) распространённую среду разработки.
Технологии не стоят на месте и постоянно развиваются. Поэтому появление лучшей IDE для Java было лишь вопросом времени. Встречайте MS Paint IDE — самую (частично) распространённую среду разработки, которая позволяет считать Java-код с изображения, скомпилировать и выполнить его.
У MS Paint IDE есть ряд отличительных особенностей, которые ставят эту среду разработки на голову выше остальных:
- Самая продвинутая подсветка синтаксиса;
- Две темы — тёмная и светлая;
- Интерфейс без лишних элементов — во время работы в основой части IDE, MS Paint, вас не будут отвлекать всякие бесполезные вещи вроде автодополнения кода;
- Только нужные функции для работы с Git, а не все возможные;
- Совершенный парсинг, позволяющий время от времени добиться почти 99% распознавания кода;
- Поддержка множественных классов для создания настолько сложных программ, насколько это возможно;
- Частично нативная: основная часть IDE уже установлена на вашем компьютере с Windows, поэтому вам не нужно беспокоиться о вирусах;
- Возраст MS Paint, превышающий возраст практически любой IDE, делает её узнаваемой и багоустойчивой;
- Небольшие размеры и оптимизация для Windows;
- Легко делиться кодом — просто отправьте картинку;
- Предсказуемость — что вы видите в MS Paint IDE, то и получаете. Никаких пугающих всплывающих окон, непонятных вкладок и прочего;
- Это не Eclipse.
Уже удалили все остальные IDE и готовы начать работу в этой? Отлично, сейчас мы познакомимся с MS Paint IDE чуть поближе.
Установка
Самый простой способ — воспользоваться установщиком. Сначала заходим на GitHub и качаем последнюю версию jar-файла. Затем запускаем командную строку от имени администратора и вводим java -jar <путь к jar-файлу> install. После этого на месте jar-файла должен появиться ярлык программы с иконкой. Для удаления воспользуйтесь деинсталлятором в %LocalAppData%\MSPaintIDE.
Создание проекта
Создайте иерархию папок src→com→example→main. В main откройте Paint и вставьте следующий код:
Сохраните это как Main.png. Теперь вернёмся в папку, где находится src, и создадим папку other, а в ней META-INF, где будем хранить метаданные. Так же делают все профессиональные программисты, правда? Создайте файл MANIFEST.MF, откройте его с помощью лучшей IDE и внесите следующий текст:
Последний этап
Теперь пора запустить саму MS Paint IDE. После двойного клика по ярлыку программы вы должны увидеть примерно такое окно:
Здесь вы видите много всего, но не больше, чем должно быть в идеальной IDE. Разберёмся только с тем, что нам нужно. В поле Input Image/Image Folder нужно выбрать либо картинку, либо папку с картинками, чтобы извлечь из них исходный код. В нашем случае мы выбираем папку src. После этого несколько полей автоматически заполнятся сами — всё для вашего удобства:
В поле Compile other file(s) path выберите папку other, где мы храним метаданные. Поставьте галочку напротив пункта Use Probe, чтобы MS Paint IDE сделала свою работу ещё быстрее. Если выбрать опцию Syntax Highlight, то на выходе мы получим картинку с подсвеченным исходным кодом, прямо как в любой уважающей себя IDE. Также кликните Compile для компиляции и Execute для выполнения после компиляции. После нажатия кнопки Start справа вы увидите процесс работы программы, а затем у вас должно появиться диалоговое окно, которое мы описали в своей программе:
В папке проекта теперь можно увидеть вывод компилятора и программы. В виде изображений, само собой. А в папке highlited вы найдёте изображение своего кода с подсветкой.
Готово, теперь вы некстген-программист! Если вы хотите узнать больше о работе с этой революционной IDE, посетите официальный сайт и страницу на GitHub.
26К открытий26К показов