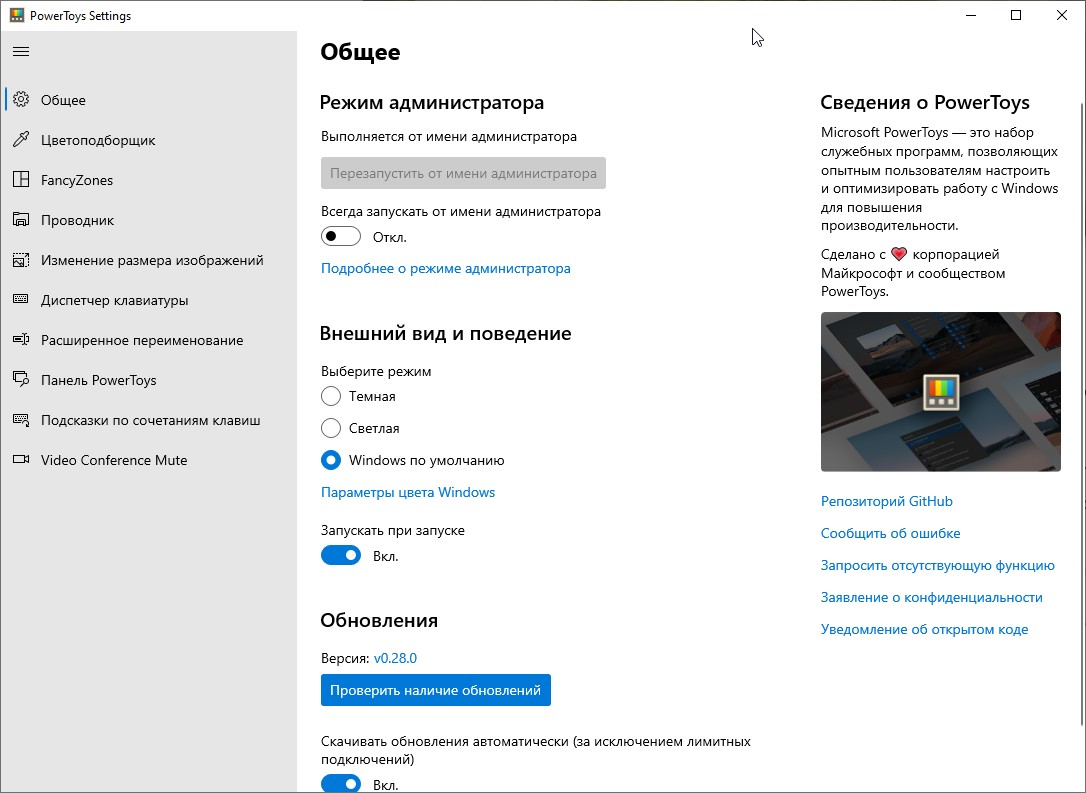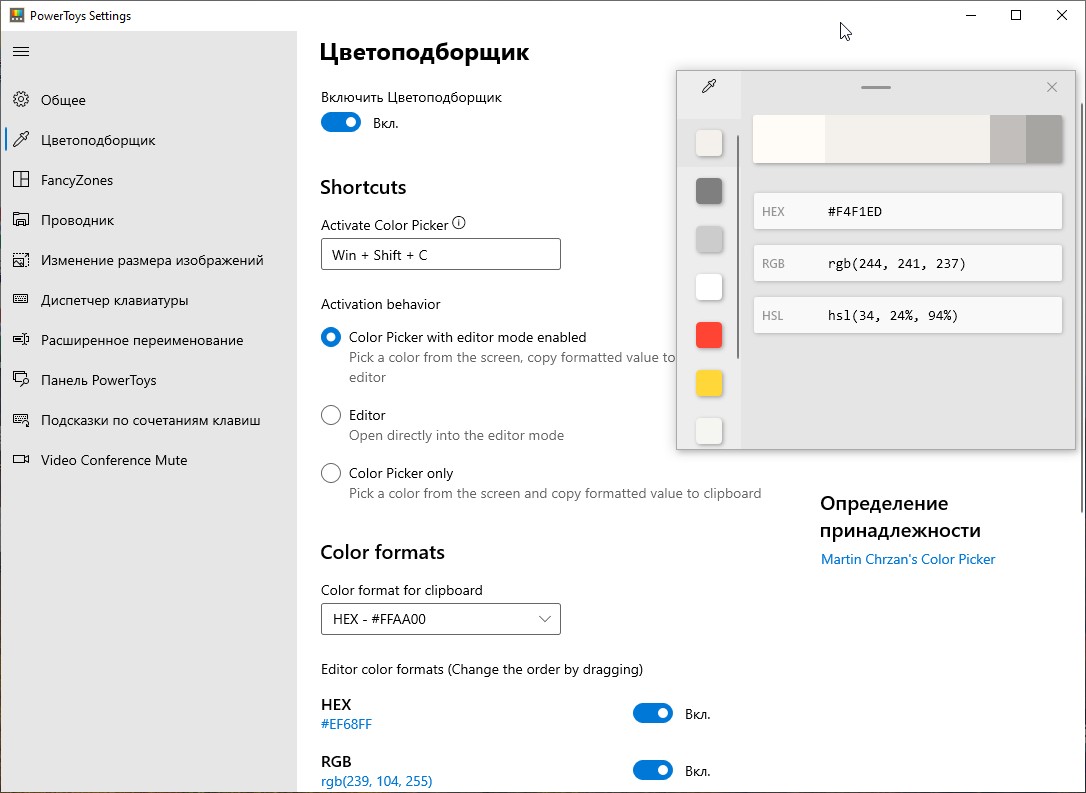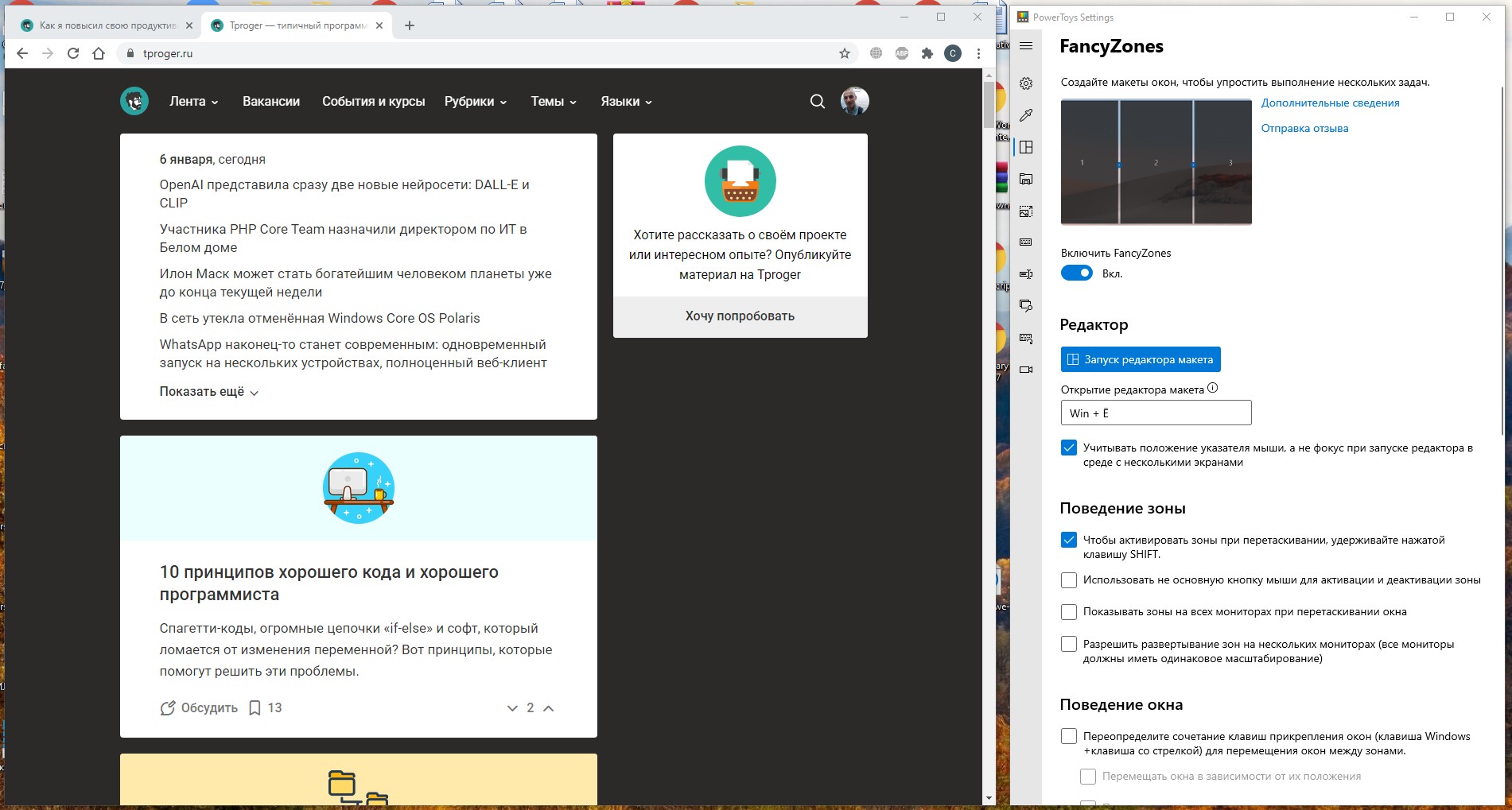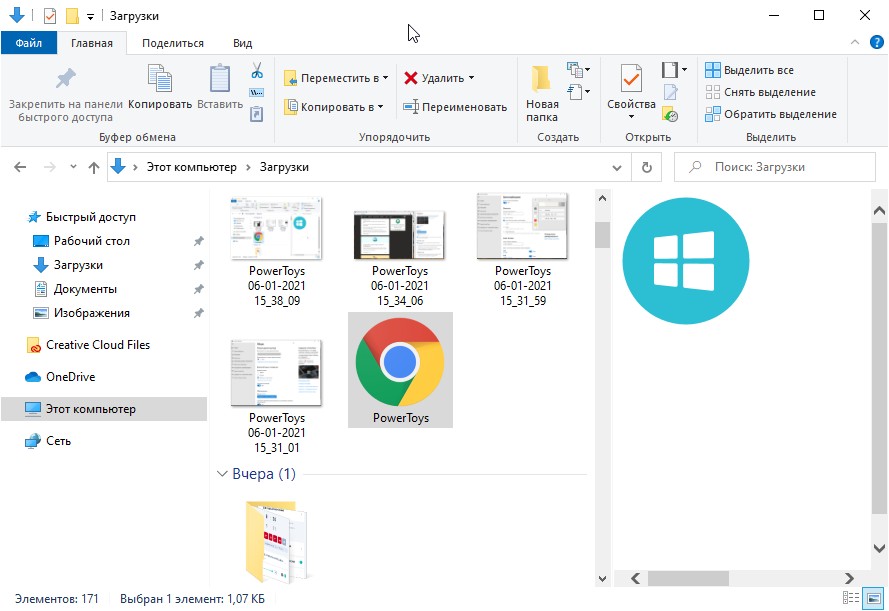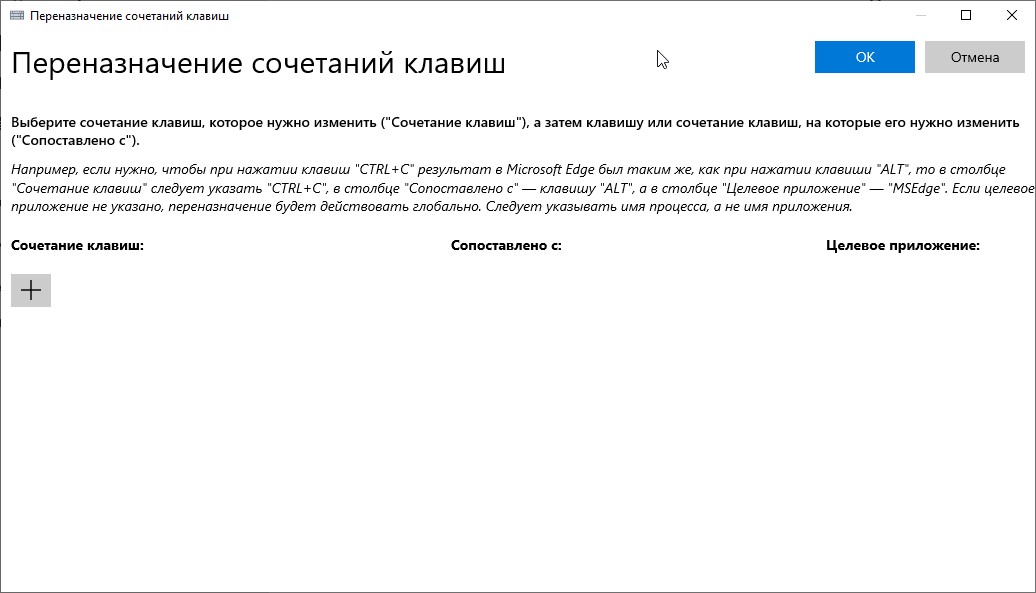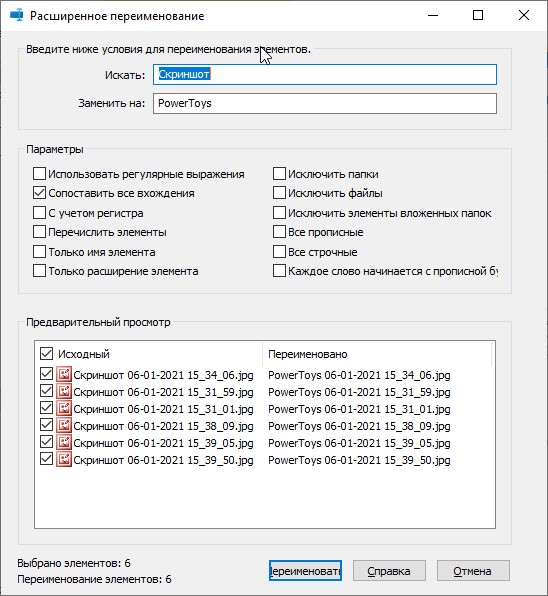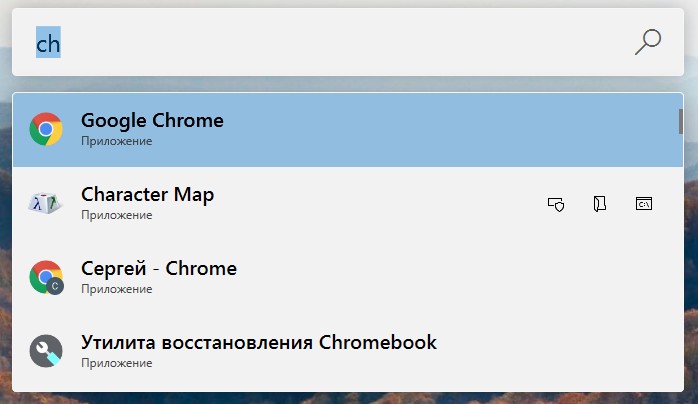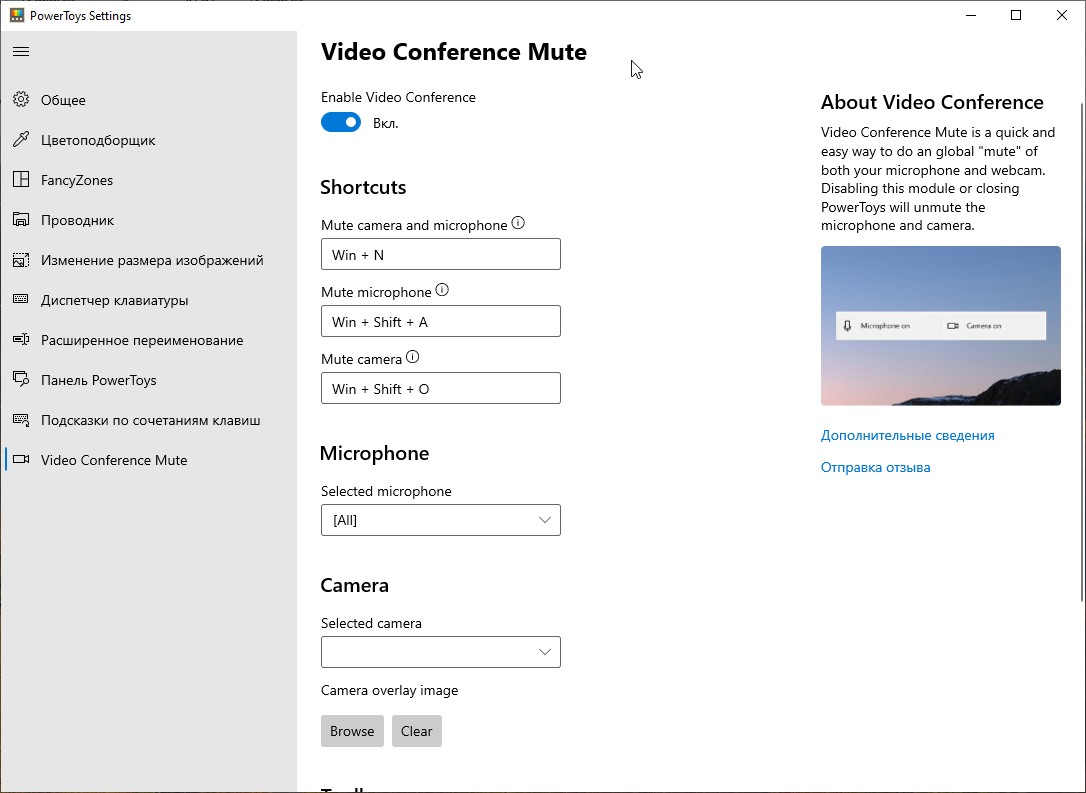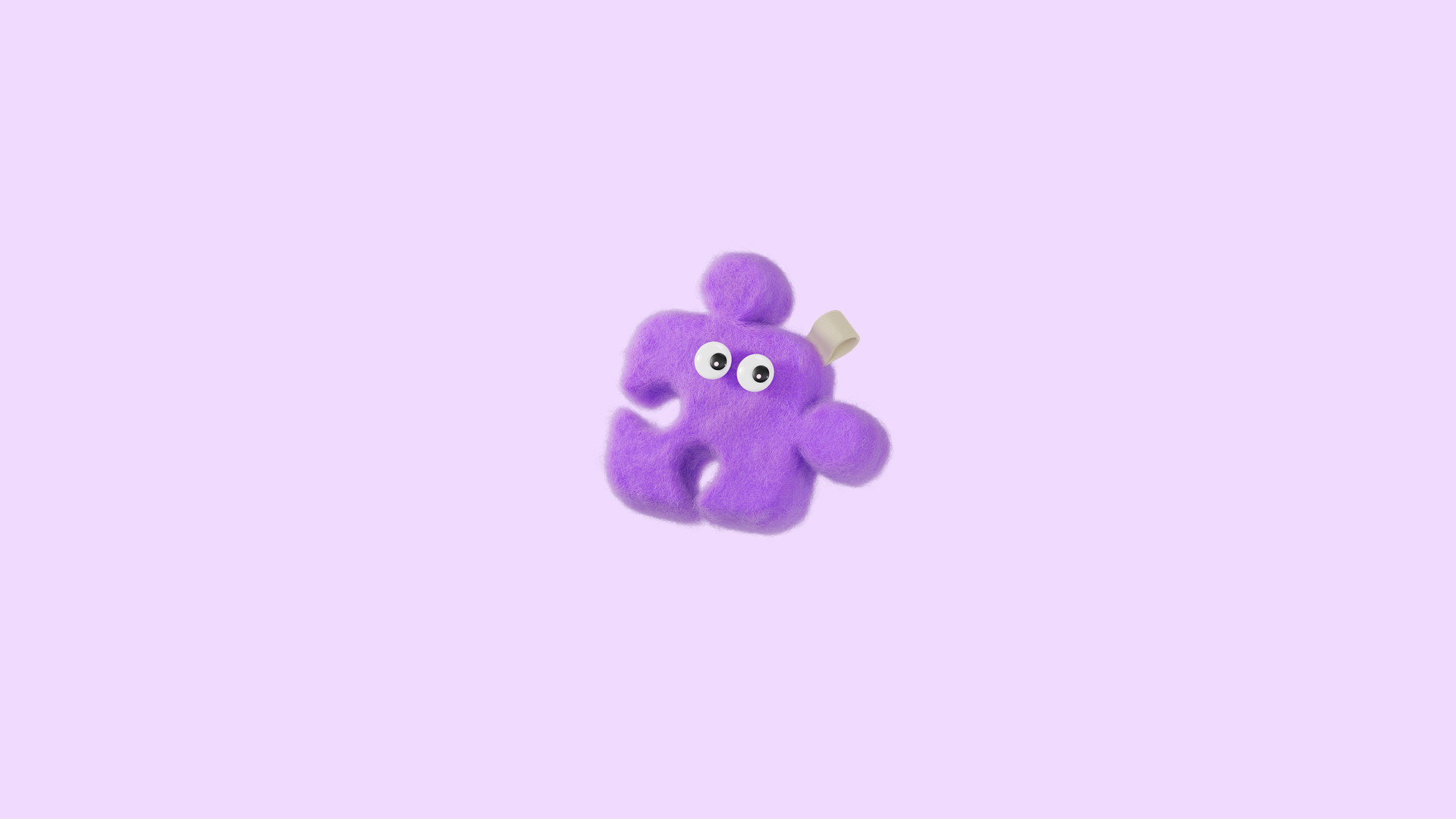Как я повысил свою продуктивность с помощью набора приложений PowerToys для Windows 10
Протестировал инструменты из набора PowerToys от Microsoft. Они помогают улучшить Windows 10, чтобы работать с системой было удобнее.
Недавно узнал, что у Microsoft есть набор служебных программ PowerToys. Он позволяет настроить и оптимизировать работу с Windows 10, чтобы повысить свою продуктивность.
У меня есть Windows 10 и проблемы с продуктивностью, так что звёзды сошлись. Я установил PowerToys и посмотрел, чем он может помочь.
TL;DR: набор оказался полезным.
Понравилось всё:
- разделение рабочего стола на зоны;
- предварительный просмотр SVG и Markdown;
- быстрое переключение между окнами в панели PowerToys;
- цветоподборщик;
- подсказки по сочетаниям клавиш;
- массовое изменение размера изображений;
- массовое переименование файлов;
- диспетчер клавиатуры.
Экспериментальная функция Video Conference Mute (отключает одновременно камеру и микрофон в любой видеоконференции) тоже хороша, но её пока тестируют, так что стабильная работа не гарантирована.
Теперь подробности. Для удобства пойду по вкладкам программы.
Общее
Здесь настройки самой программы PowerToys. Интерес представляют только два параметра:
- Запускать при запуске — чтобы PowerToys стартовал при входе в систему.
- Всегда запускать от имени администратора.
Запуск от имени администратора нужен для корректной работы с другими приложениями, запущенными от имени администратора. В документации сказано, что иначе могут быть ошибки с перехватом нажатий на отдельные клавиши и изменением/перемещением окон.
Если вы ничего не запускаете от имени администратора, то и PowerToys расширенные права не нужны.
Цветоподборщик
Не пришлось даже ничего настраивать. Сочетание клавиш Win + Shift + C запускает инструмент подбора цвета, который работает на уровне системы. Можно без проблем копировать цвет любого элемента в любом приложении. После клика он автоматически добавляется в буфер обмена.
Можно выбрать другие режимы: сразу запускать редактор (неудобно) или использовать только саму пипетку без редактора (цвет просто копируется в буфер обмена). Доступны также настройки цветовых форматов, которые отображаются в редакторе.
FancyZones
Эта штука понравилась больше других. Она помогает улучшить Windows 10, используя зоны для размещения на экране нескольких программ. Фишка в том, что окна автоматически подстраиваются под ширину и высоту. Можно использовать стандартные шаблоны или создавать свои макеты. При одинаковом масштабировании зоны растягиваются на несколько мониторов.
У меня постоянно открыто как минимум 5 окон: браузер, Telegram, Slack, VS Code, папки со скриншотами и другими файлами. Часто нужно даже не переключаться, а видеть одновременно содержимое нескольких программ. И FancyZones очень помогла ускорить настройку такого рабочего окружения. Не пришлось даже создавать шаблоны: взял стандартный макет для 3 зон и выбрал сетку приоритетов: центральное место отдано под главное приложение, слева и справа — вспомогательные окна.
Проводник
Всего три настройки, зато какие полезные. После их включения в области предварительного просмотра в «Проводнике» корректно отображается содержимое Markdown и SVG-файлов. У SVG также может быть виден эскиз, как у JPG или PNG (для применения этого параметра нужна перезагрузка).
Изменение размера изображений
Классная функция для тех, кто постоянно работает с изображениями. В настройках есть пресеты, доступно также создание своих шаблонов. Можно менять размер одного изображения или сразу группы файлов. Раньше я это делал через графические редакторы, а теперь — через контекстное меню в пару кликов.
В настройках служебной программы можно также настроить кодирование и формат имени файлов. Использую эти параметры, чтобы превращать PNG в JPG.
Диспетчер клавиатуры
Для этой программы я пока не придумал сценарий, но когда-нибудь она точно пригодится. Суть проста — переназначение и сопоставление клавиш. Например, можно сделать так, чтобы при нажатии на клавишу «A» срабатывало сочетание Ctrl + C. Это может сломать пользовательский опыт в редакторах, но наверное кому-то принесёт пользу.
Меня больше привлекла функция переназначения сочетаний клавиш. Здесь можно выбрать целевое приложение, в котором будет работать указанная комбинация. Это даёт намного больше гибкости, чем стандартное переназначение клавиш: можно настроить под себя любую программу.
Расширенное переименование
Полезно только в том случае, если у файлов в наименовании есть одинаковые части. Например, для этой статьи я делал скриншоты. У каждого изображения в названии слово «Скриншот». С помощью функции расширенного переименования я в пару кликов заменил его на PowerToys.
Панель PowerToys
Удобная штука для запуска программ и переключения между окнами. Есть дополнительные возможности: запуск от имени администратора, переход к папке расположения и открытие пути в консоли. По умолчанию сохраняется последний запрос и показываются 4 релевантных результата поиска. Но можно настроить всё под себя.
Я использую панель не для запуска, а для переключения. Единственная сложность — нужно помнить заголовок окна, чтобы быстро его найти.
Подсказки по сочетаниям клавиш
Всплывающая подсказка с полезными комбинациями клавиш. Чтобы её вызвать, нужно нажать и держать кнопку Windows. Ничего сверхъестественного в шпаргалке нет, но про некоторые сочетания раньше я не знал.
Video Conference Mute
Программа, которая обязательно должна была появиться в 2020 году. Она позволяет настроить сочетание клавиш для одновременного отключения камеры и микрофона в любой видеоконференции. Функцию пока тестируют, поэтому получить к ней доступ можно только в экспериментальном релизе PowerToys. Работать это будет в Windows 10 1903 (сборка 18362) или более поздней версии.
По сути, программа реализует глобальный Mute, просто отключая камеру и микрофон, которые используются в конференции. Можно также настроить горячие клавиши для отдельного отключения камеры или микрофона. Это удобно, если пользуетесь разными сервисами для видеосвязи и постоянно забываете, какими сочетаниями управлять видео и звуком.
PowerToys для Windows 10 — это реинкарнация проекта, который работал в Windows 95. Сейчас о нём мало кто помнит, а его инструменты безнадёжно устарели. Новая версия появилась в 2020 году и уже достаточно хороша для того, чтобы пользоваться хотя бы отдельными инструментами из набора. Я, например, точно продолжу применять цветоподборщик и делить экран на удобные зоны для разных приложений.
7К открытий7К показов